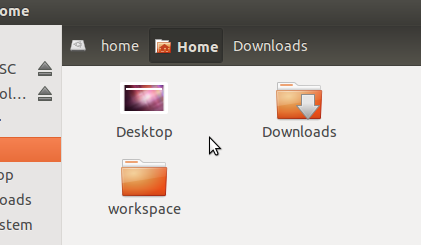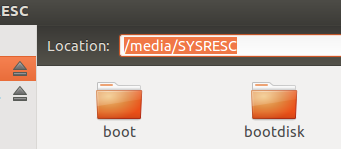Exploring the Linux File System¶
In this exercise, we will look at how to navigate and move files in the Linux file system using the Ubuntu GUI, and learn some of the basics of Linux file attributes.
Making Changes¶
Copying, Moving, and Removing Files¶
- Create a directory and file
- Make a directory <Home>/ex0.3. We will be working within this folder.
- Inside the file browser, click on the “Home” shortcut in the left sidebar.
- Right click in the file browser’s main panel and select “New Folder”.
- Name the folder “ex0.3” and press “return”.
- Make a file test.txt inside the newly-created ex0.3 folder.
- Double-click on the ex0.3 folder. Note how the File Browser header changes to show the current folder.
- Right click in the file browser’s main panel and select “New Document”, then “Empty Document”.
- Name the file “test.txt” and press “return”.
- Make a directory <Home>/ex0.3. We will be working within this folder.
- Copying Files
- Copy the file using one of the following methods:
- Click and hold on the test.txt file, hold down on the control key, drag somewhere else on the folder, and release.
- Click on the file, go to the “Copy” from the “Edit” menu, and then “Paste” from the “Edit” menu.
Remember: to see the Menu, hover your mouse above the bar at the top of the screen
- Rename the copied file to copy.txt using one of the following methods:
- Right-click on the copied file, select “Rename…” and enter copy.txt.
- Click on the file, press the F2 key, and enter copy.txt.
- Create a folder new using one of the following methods:
- Right-click on an open area of the file browser window, select “New Folder”, and naming it new
- Select “New Folder” from the “File” menu, and naming it new
- Move the file copy.txt into the new folder by dragging the file into the new folder.
- Copy the file test.txt by holding down the Control key while dragging the file into the new folder.
- Navigate into the new folder, and delete the test.txt folder by clicking on the file, and pressing the delete key.
- Copy the file using one of the following methods: